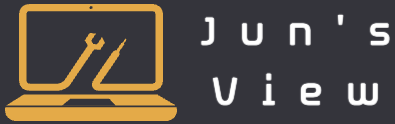homebrew는 macOS전용 패키지 관리 프로그램으로 맥사용자라면 거의 필수로 설치하고 사용하시면 좋은 애플리케이션입니다.
일반적으로 맥 사용자는 앱 스토어에서 프로그램을 설치하거나 소프트웨어 배포 웹사이트에 직접 들어가서 패키지 파일을 받고 설치하는데요.
이때 homebrew는 프로그램을 설치할 수 있는 세번째 방법으로 생각하시면 됩니다.
본 포스팅은 homebrew 설치방법과 사용예시가 있습니다.
설치방법
위에 homebrew 웹사이트를 방문하시면 아래와 같은 페이지가 보입니다.

여기서 중간에 Install Homebrew 아래에 있는 명령어: /bin/bash -c “$(curl -fsSL https://raw.githubusercontent.com/Homebrew/install/HEAD/install.sh)” 를 복사하시고,

터미널에 붙혀넣은 후 엔터를 눌러 명령어를 실행시켜줍니다. 패스워드를 넣고 실행시켜주면 설치가 완료됩니다.

설치가 완료되면 위에 같은 화면이 보이는데 여기서 Next steps:가 다운로드 후에 해야할 것을 알려줍니다.
만약 애플 실리콘(m1, m2 칩 등) 사용자시라면 홈브루가 /opt/homebrew 경로에 설치 되기 때문에 이를 인식할 수 있게 PATH 변수에 경로를 저장해 주어야 합니다. 아래에 있는 명령어들을 복사해서 붙혀넣고 실행만 시켜주면 됩니다.
echo 'eval "$(/opt/homebrew/bin/brew shellenv)"' >> ~/.zprofile
eval "$(/opt/homebrew/bin/brew shellenv)"이 스텝을 건너뛰실경우 터미널에서 brew 명령어 즉 homebrew를 실행하지 못 합니다.
마지막으로 설치가 잘 되었는지 확인하려면,

위에 처럼 brew doctor 를 터미널에 치고 엔터를 누르면 “Your system is ready to brew.” 라는 결과값이 보이면 설치를 성공적으로 하신겁니다.
사용예시
homebrew를 사용하여 원하시는 패키지를 다운로드 하는 법은 매우 간단합니다.
인터넷에서나 원하시는 특정 프로그램이 있다면 ” brew install ‘프로그램이름’ ” 을 터미널에서 실행시켜주면 됩니다.
예시로 제가 애용하는 rectangle이라는 프로그램을 설치해보겠습니다.

이렇게 brew install rectangle 만 실행시켜주시면 자동으로 설치를 완료해줍니다.
위에서 알려준것처럼 rectangle은 application 목록에 추가 되었습니다.
rectangle은 작업하시는 창들을 쉽게 단축키를 통해 이동할 수 있게 해서 생산성을 높여주는 유용한 프로그램입니다.

저는 주로 화면은 반으로 갈라서 두개의 창을 써야할때 rectangle 단축키를 통해서 합니다.

왼쪽 오른쪽으로 가를 수도 있고,

위 아래로 가를 수도 있습니다.
참고로 rectangle은 앱스토어에 있는 Magnet(생산성 부문 1등)이라는 프로그램과 거의 동일한 기능을 가지고 있습니다.

앱스토어를 통해서 사용한다면 $9.99 (약 13,000원)을 지불해야 하지만 homebrew를 통해 설치한다면 무료로 사용할 수 있다는 큰 장점이 있습니다.
또한 homebrew는 프로그램 제거 방식 역시 간단합니다.
” brew uninstall ‘프로그램명’ “을 터미널에서 실행하면 됩니다.

homebrew 자주쓰는 명령어
- brew list
홈브루를 통해 설치된 프로그램 목록을 봅니다. - brew install ‘프로그램명’
해당 프로그램을 설치합니다. - brew uninstall ‘프로그램명’
해당 프로그램을 삭제합니다. - brew upgrade
홈브루를 업그레이드 합니다. - brew doctor
홈브루에 문제가 있는지 진단합니다.