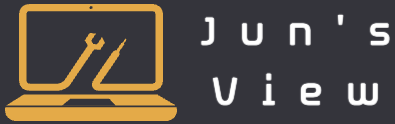가끔 크롬 브라우저를 사용하다가 결제 또는 인증을 하려 할 때 ‘팝업이 차단되었습니다.’라는 메시지를 보셨을 겁니다. 또는 자주 접속하시는 사이트에 한해 팝업 광고를 차단하고 싶을때가 있을 수 있는데요
본 포스팅에서는 크롬 팝업 차단을 허용 또는 해제하는 방법에 대해 다루어볼까 합니다.
1. 크롬 설정 들어가기
크롬 브라우저를 처음 켰을때 화면입니다. 우측 상단에 있는 점 세개 모양의 아이콘을 클릭하고 나오는 창에서 settings(설정)을 클릭합니다.
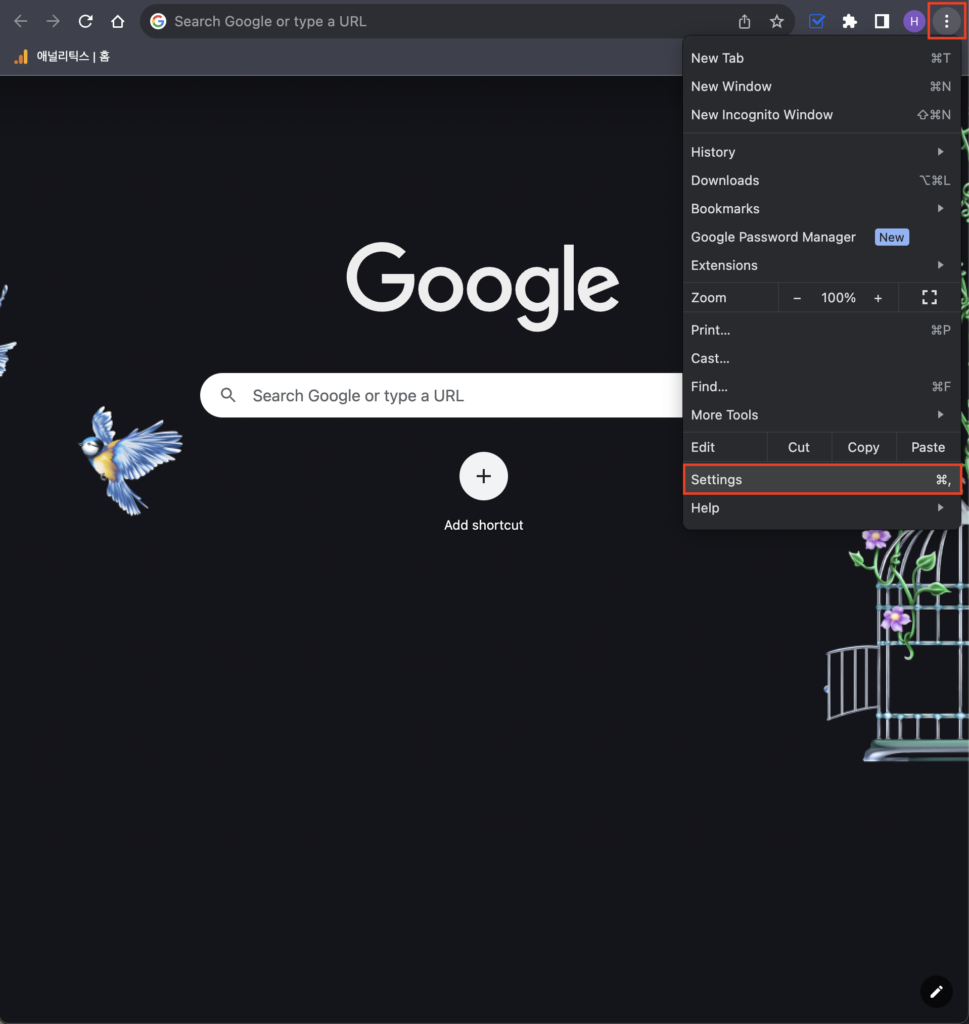
2. 사이트 설정 들어가기
크롬 설정으로 이동한 후 모습입니다. 크롬 설정 페이지에서 좌측 메뉴에서 Privacy and security(개인정보 및 보안) 항목을 클릭후 Site settings(사이트 설정)에 클릭하여 들어가줍니다.
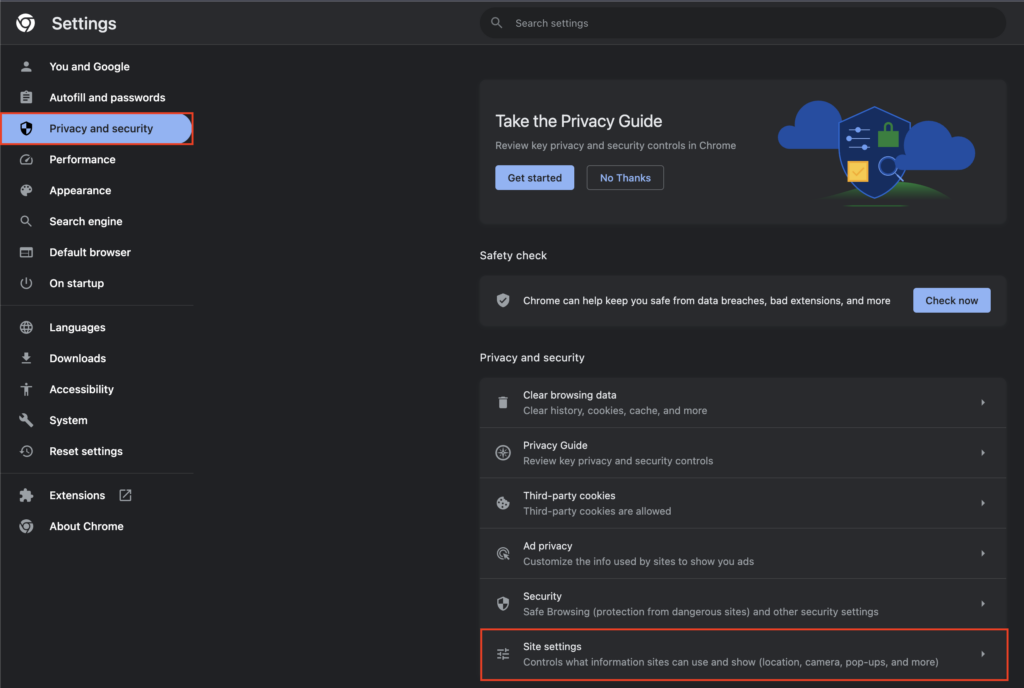
아래는 사이트 설정으로 이동한 후 모습입니다. 아래로 조금 스크롤하면 Pop-ups and redirects(팝업 및 리디렉션) 항목을 클릭해서 들어가시면 됩니다.
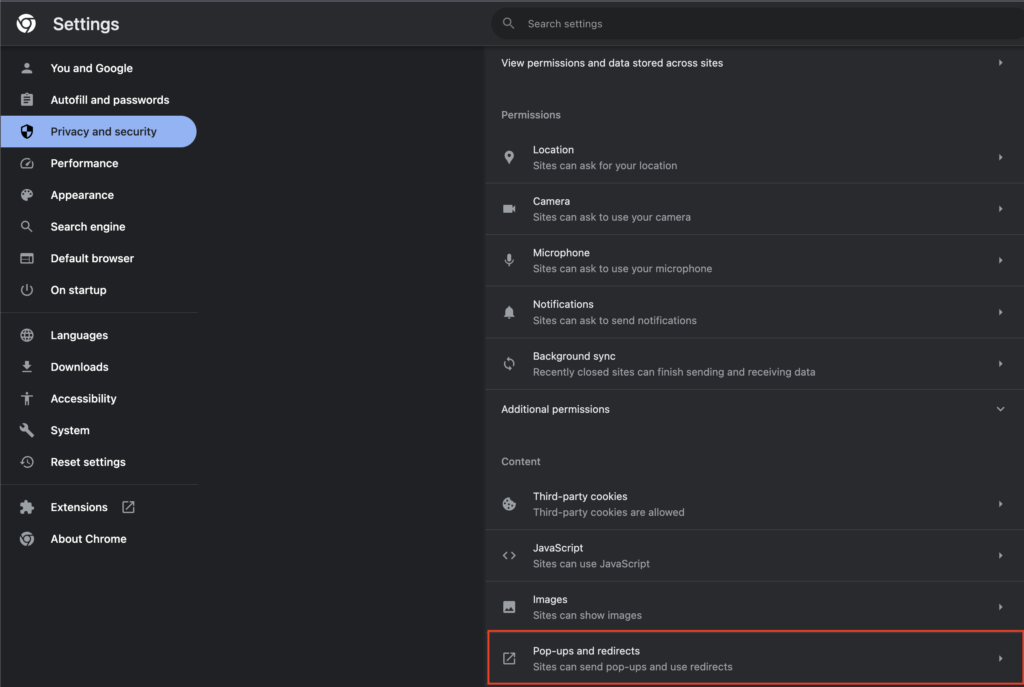
3. 팝업 차단 허용 | 해제하기
이제 아래와 같은 화면이 보이실텐데요.
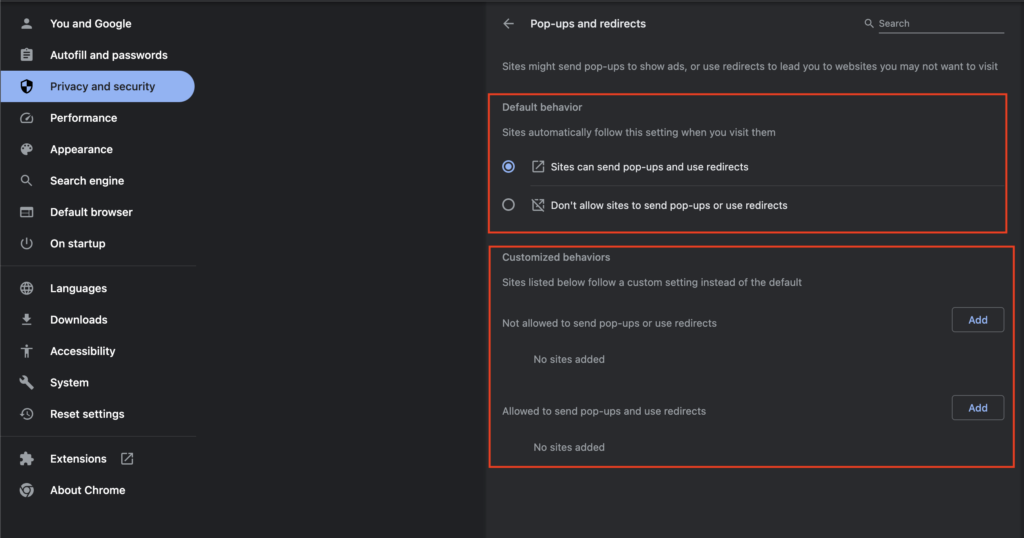
Default behavior(기본 동작)
사이트를 접속시 기본적으로 팝업을 모두 차단할지 모두 허용할지 정할 수 있습니다. (아래 맞춤설정에서 따로 지정하지 않는 경우 모든 사이트 접속시 기본 설정이 적용됩니다.)
사이트를 방문할 때 이 설정을 자동으로 따릅니다.
Customized behaviors(맞춤설정된 동작)
사이트마다 팝업을 허용할지 차단할지 따로 지정할 수 있습니다.
다음 사이트는 기본 설정이 아닌 맞춤 설정을 따릅니다.
설정 예시
예시로, 기본적으로 모든 사이트 팝업을 차단하되, 네이버만 예외로 팝업을 허용하고 싶으시다면 아래처럼 설정해주시면 됩니다.
먼저, ‘Don’t allow sites to send pop-ups or use redirects’ 사이트에서 팝업을 전송하거나 리디렉션을 사용할 수 없음을 선택하여 기본적으로 모든 사이트들의 팝업을 차단합니다.
이후, ‘Allowed to send pop-ups and use redirects’ 팝업 전송 및 리디렉션 사용이 허용됨 목록에 Add 추가 버튼을 클릭하여 팝업을 허용할 사이트 목록에 네이버를 추가할 수 있습니다.
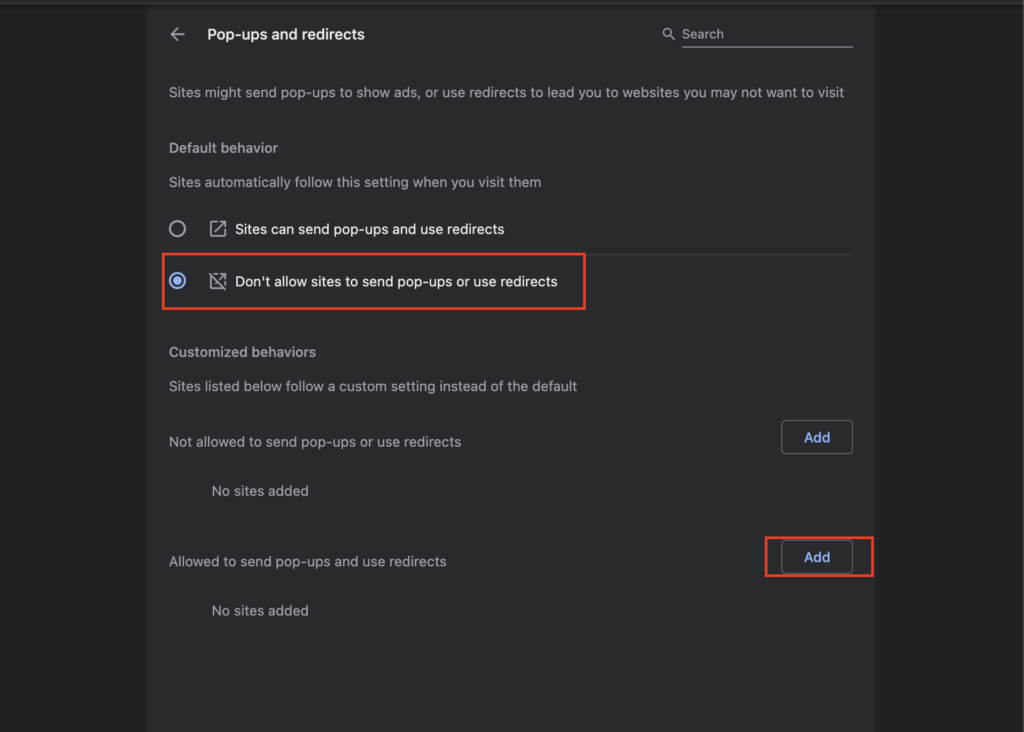
이제 네이버의 주소를 넣고, Add 추가 버튼만 누르면 됩니다.
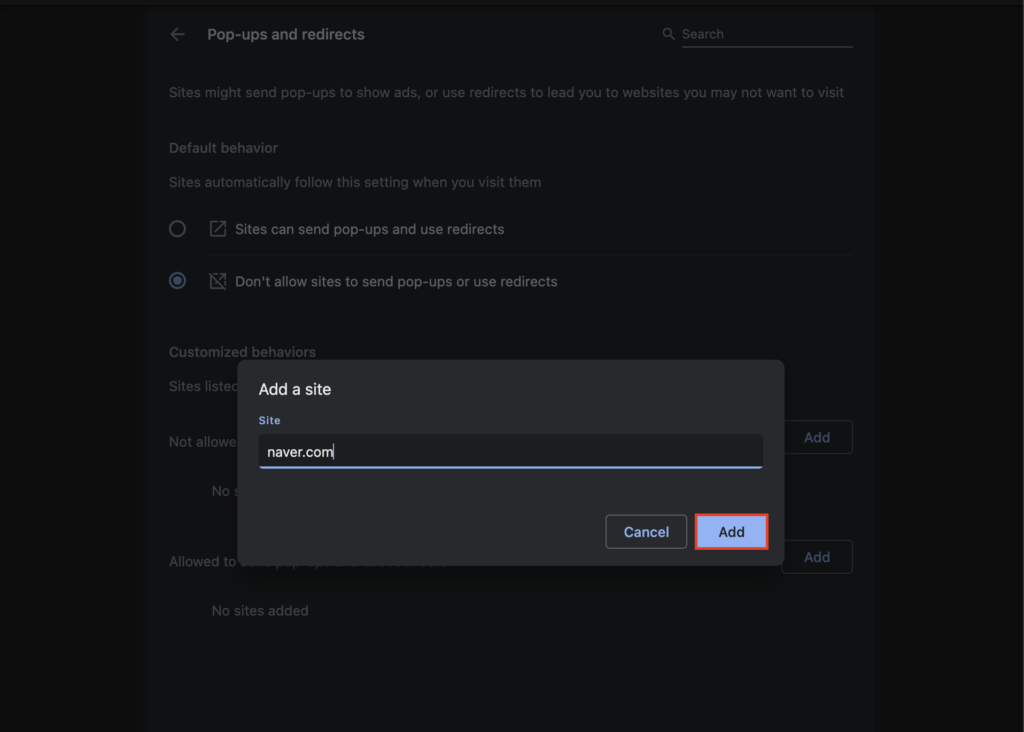
반대로 팝업을 차단하고 싶은 사이트가 있다면, ‘Not allowed to send pop-ups or use redirects’ 팝업 전송 또는 리디렉션 사용이 허용되지 않음 목록에 위와 같은 방식으로 사이트를 추가해주시면 됩니다.