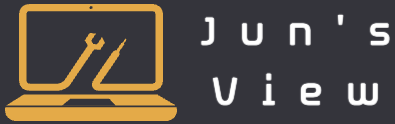주로 사용하게 되는 기능은 아니지만 때에 따라 필요한 기능이 화면 녹화인거 같습니다.
브라우저를 통해 보는 스트리밍 영상을 화면 녹화를 통해 저장할 수 있는 등 다양하게 활용할 수 있는 것이 화면 녹화 기능인데요.
출시된지 꽤 된 아이폰 기능이지만 아직도 별도의 앱을 통해서 녹화 하시거나 몰랐던 분들을 위해 ios 화면 녹화 기능에 대해 다루어볼까 합니다. 또한 많은 분들이 화면 녹화 기능을 사용했을때 소리가 나오지 않아 당황하시는 경우도 있는거 같아 마이크 설정도 같이 다루어 보겠습니다.
화면 녹화 기능 활성화
화면 녹화이지만 아이폰에서는 공식적으로 ‘화면 기록‘이라고 불리는 기능입니다.
기본적으로 화면 오른쪽 위에서 아래로 내려서 볼 수 있는 제어센터에서 해당 기능의 버튼을 찾을 수 있지만 처음 사용하려면 먼저 활성화 시켜주어야 합니다.
바로 급하게 제어센터를 확인해보신분들이 있을 거 같은데요. 아래 사진처럼 아마 화면 녹화와 관련된 버튼은 찾지 못하실겁니다.
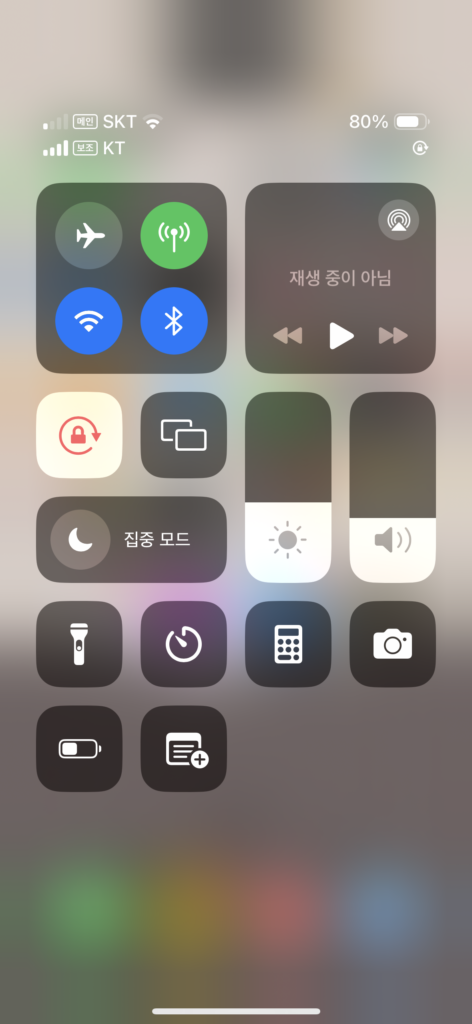
1. 먼저 녹화 기능을 활성화하려면 ‘설정‘에 들어가주세요.
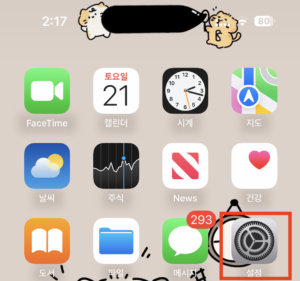
2. 설정에서 ‘제어센터‘ 페이지로 들어가주세요.
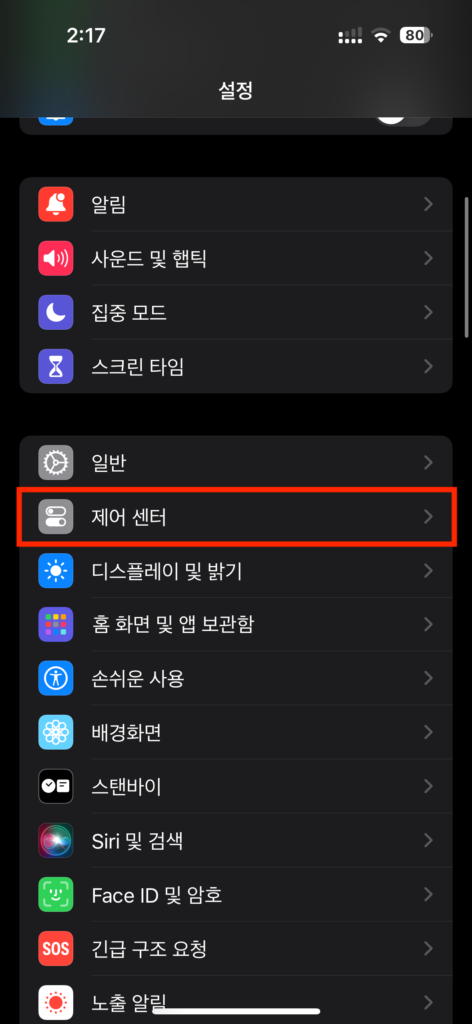
3. 아래로 조금 스크롤하여 ‘제어 항목 추가‘ 메뉴에서 ‘화면 기록‘을 + 를 눌러서 추가해주시면 활성화가 됩니다.
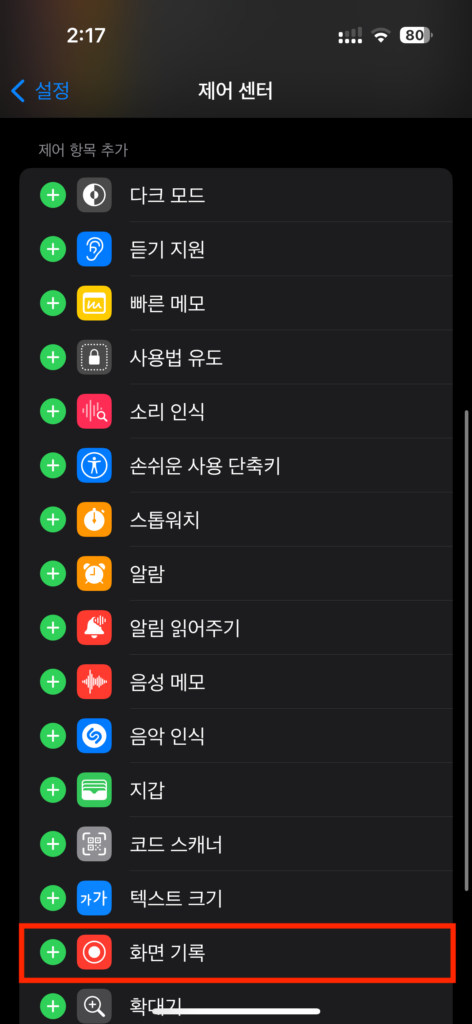
보시다시피 제어센터에 추가할 수 있는 항목은 다양하게 있는데요. 만약에 화면 녹화 기능을 제외하고도 간편하게 사용하고 싶으신 항목이 있다면 이 곳에서 찾아서 추가해주시면 될 것 같습니다.
다시 한번 제어센터를 확인하면 이제 ‘화면 기록‘ 기능 항목이 새로 추가된 것을 확인할 수 있습니다.
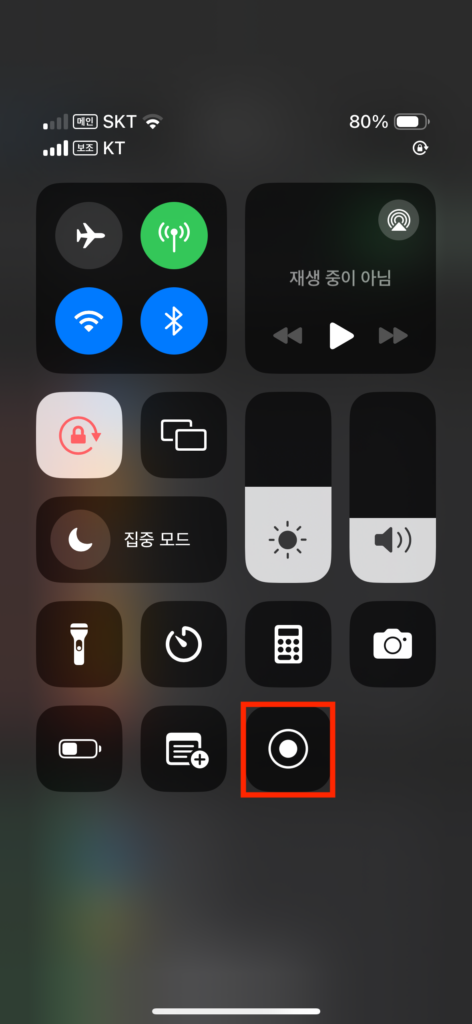
화면 녹화 사용 방법
위에서 성공적으로 제어센터에 기능을 추가하셨다면, 이제 버튼을 눌러서 화면 녹화를 시작할 수 있습니다.
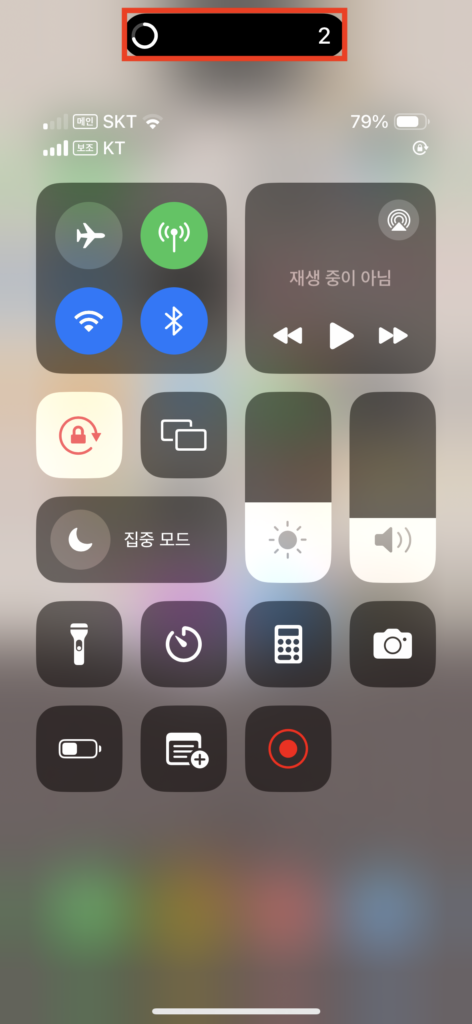
이렇게 버튼색이 빨간색으로 바뀌며 위에 다이내믹 아일랜드에서 3초 카운트 다운을 한 후 화면 녹화가 시작됩니다. 녹화 영상을 이후 편집할 수도 있지만 3초라는 시간을 주어서 원하는 화면부터 녹화를 시작할 수 있다는 점이 좋았습니다.
화면이 녹화되고 있으면 다이내믹 아일랜드에서 빨간 점으로 표시되고 있기 때문에 알기 쉽고,

누르고 빨간 네모 버튼을 통해 ‘화면 기록‘을 멈추고 영상을 저장할 수 있습니다.
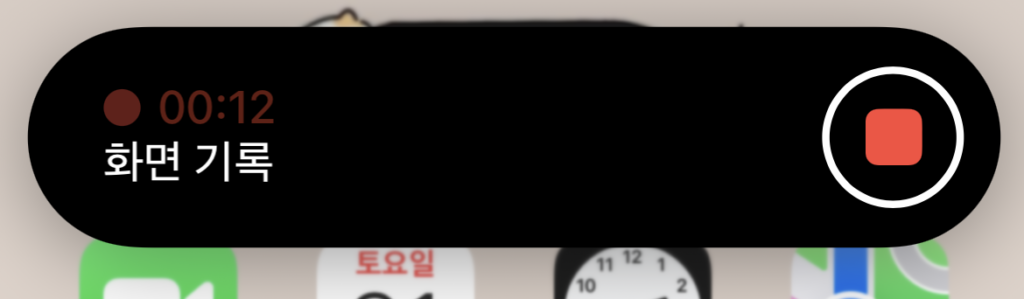
저장된 화면 녹화영상은 ‘사진‘ 앱에서 확인할 수 있습니다.
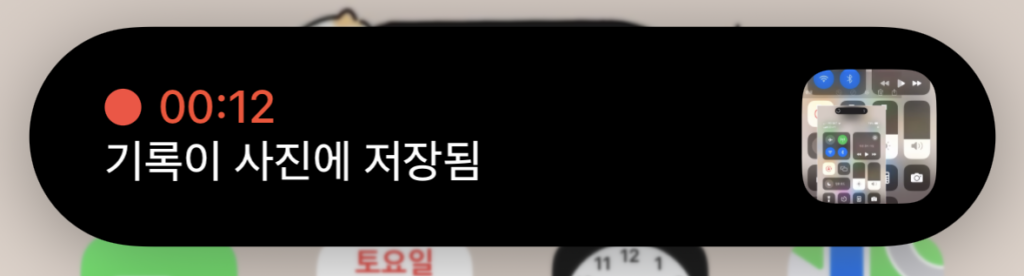
마이크 소리 문제 해결
마지막으로 ‘화면 기록‘ 기능을 사용했는데 소리가 같이 녹화가 안된 경우에 해결 방법입니다.
다시 제어센터를 열고,
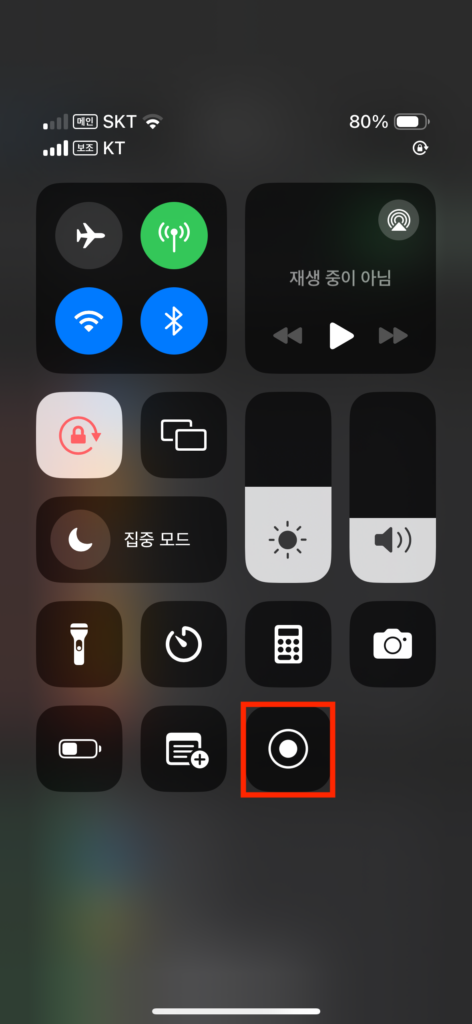
‘화면 기록‘ 버튼을 꾹 길게 눌러주세요.
그러면 다음과 같은 화면이 보이실텐데요.
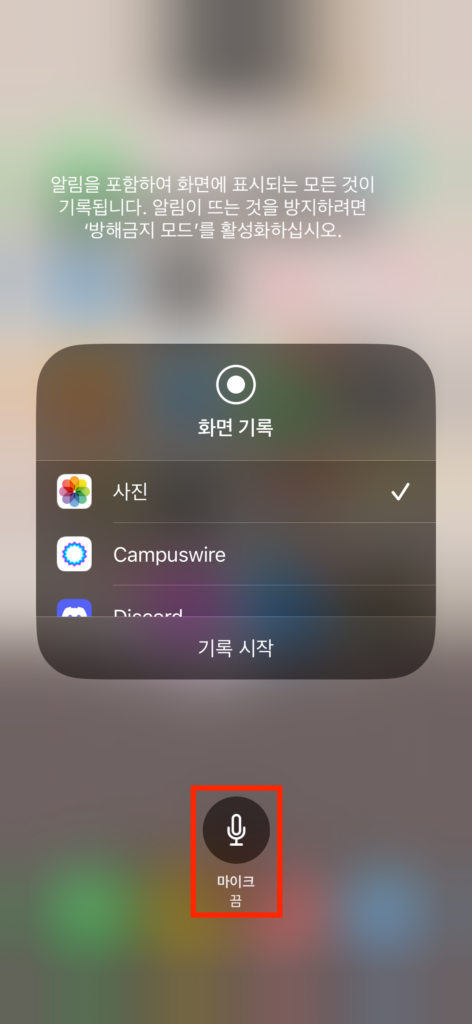
여기서 마이크가 끔 상태인지 킴 상태인지 확인해주시고 맞게 눌러서 설정해보신후 녹화하시면 됩니다.